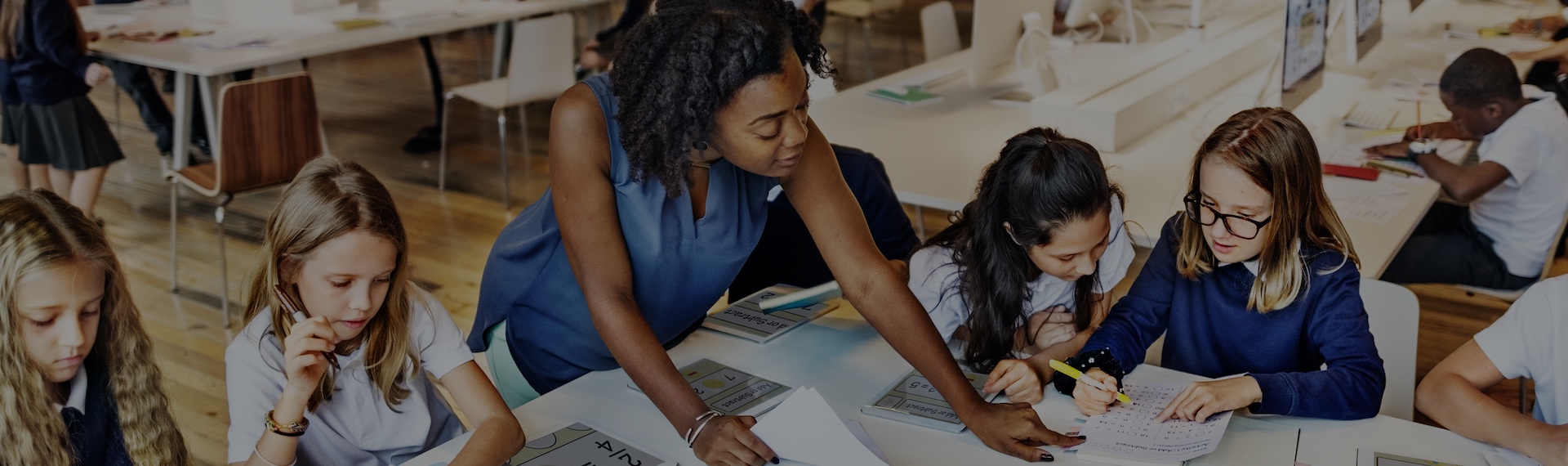#CEESAconnects Virtual Conference: participant guide
Basic Information
#CEESAconnects Virtual Conference is hosted on two platforms: Zoom and Whova event app.
Sessions will run on Zoom, but for security reasons you can only access them through Whova. Follow these instructions to log into the virtual conference as soon as possible and ensure you can access it on September 12.
You can access the #CEESAconnects Virtual Conference either on your laptop/desktop computer via web app, or on your smartphone/tablet through the mobile app.
Only registered participants can access the #CEESAconnects Virtual Conference.
Sessions will be recorded and made available for later viewing.
Tech requirements
1. Make sure you have installed the Zoom for Android or iOS.
2. Install the Whova mobile app – download for Android or iOS.
1. Make sure you have installed Zoom Desktop client (download)
2. Access the Whova web portal.
3. (Optional but strongly recommended) Install the Whova mobile app (download for Android or iOS)
For best conference experience we recommend using the Whova mobile app in addition to the web portal if you plan to attend the virtual sessions on your laptop/desktop computer.
Whova mobile app provides some features which are unavailable in the web portal, such as:
– adjusting your privacy and notification settings
– updating your profile, and more
Accessing the virtual conference
1. Open the Whova app on your phone and tap on Sign Up/Sign In.
Enter the email address you used to register for the conference (this is important) and tap on Continue.
First time Whova users: You’ll receive an email from Whova with a link to confirm your registration.
If you’ve used Whova before: Sign in with your Whova profile if the email address is the same as the one you used to register for the virtual conference. If not, please create another profile with that specific email address.
2. The app will ask you if you want to list your profile in the attendee list. Select Yes if you wish to be able to connect with other attendees, including speakers. You can change this later by accessing the privacy settings in your profile.
3. The app will take you to the 1st #CEESAconnects Virtual Conference page.
1. Open the Whova web app in your browser by clicking here.
2. (First time Whova users): Click on Sign up here and create your profile.
![]() IMPORTANT: Please use the email address you used to register for the virtual conference.
IMPORTANT: Please use the email address you used to register for the virtual conference.
(If you’ve used Whova before): Sign in with your Whova profile if the email address is the same as the one you used to register for the virtual conference. If not, please create another profile with that specific email address.
3. The app will take you to the 1st #CEESAconnects Virtual Conference page.
4. The app will ask you if you want to list your profile in the attendee list. Select Yes if you wish to be able to connect with other attendees, including speakers. If you change your mind, you can switch your profile to invisible by accessing the privacy settings in the Whova mobile app.
Browsing the agenda and joining live sessions
1. Find the Agenda tab at the bottom of the screen. You should see a list of sessions. The agenda is automatically displayed in your local time zone.
2. You can search for a specific session or by speaker by clicking the magnifying glass icon at the top of the screen.
You can also filter sessions by tracks (strands): Autonomy, Belonging, Connection, Diversity and Well-being.
3. Tap on the session you want to access. Add it to your personal agenda to set a reminder and to let us know you’ll be attending. You can also add comments or questions for the presenter.
4. To attend the virtual session, find Overview then tap on See more.
5. Tap on View live stream (the button will be available on the day of the Conference). This will launch the Zoom mobile app on your phone.
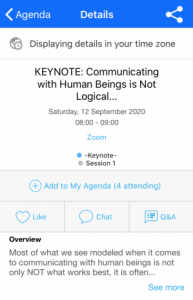
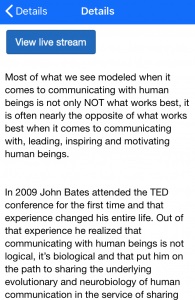
1. Find the Agenda tab on the left hand side of your screen. You should see a list of sessions.
2. You can search for a specific session or by speaker in the bar at the top of the screen. You can also filter sessions by tracks (strands): Autonomy, Belonging, Connection, Diversity and Well-being.
3. Under the search bar you can select whether you want the agenda to be displayed in the event time zone (Central European) or your local time zone.
4. Once you find the session you want to access, you can click View Session for more details or Add to My Agenda. We recommend adding it to your personal agenda and you will then be asked if you want to add it to your Google calendar too.
5. To attend the virtual session, click on View session, then on View live stream (the button will be available on the day of the Conference).
6. A new tab will open in your browser prompting you to launch the Zoom app.
During live sessions
1. Clicking on View live stream in session details will launch the Zoom app on your device. You’ll be placed in the waiting room until the host (CEESA facilitator) lets you in.
2. Sessions will be recorded – you can decide whether to have to your camera on.
3. Use the Rename feature to add your school next to your name.
4. You will automatically be muted and can only be unmuted by the host.
5. Use the Raise Hand feature and the host will unmute you.
6. Use the Zoom chat for questions either to the host privately or to the whole group.
7. Breakout rooms will be used in some sessions. They are private and will not be recorded.
Asking questions (Q&A) and using chat on Whova
Whova is a fantatic tool to keep you connected with conference speakers, organizers and other attendees.
You can submit questions for the presenter in the Session Q&A feature both on the web and on mobile app, participate in ongoing discussions with the other attendees in Chat, and join the Community for discussions and virtual meet-ups with other participants.
Please use these features BEFORE or AFTER the live session. If you wish to ask questions or chat DURING the live session, please use the chat in your Zoom app. Questions asked in the Whova Q&A section will only be answered AFTER the live session.